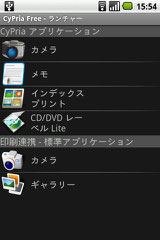Japanese / English
CyPria (サイプリア) を利用すると、カメラの撮影画像やメモ帳のテキストデータを、自動検索したWi-Fi接続されている対応プリンタに直接印刷することができます。
以下では、CyPria アプリケーションの基本的な使い方について説明します。
1.2 Wi-Fi接続されている対応プリンターを自動検索する
他のアプリケーションとの連携機能については、「2. 他のアプリケーションとの連携」を参照してください。

■ CyPriaを開く
- ホーム画面の [アプリケーション] タブにある CyPria アイコンをタッチする。
【お知らせ】
・アプリケーションの説明画面が表示され、数秒後に CyPria - ランチャー画面が表示されます。
・使用バージョンにより、使用可能な残り日数が表示されることがあります。
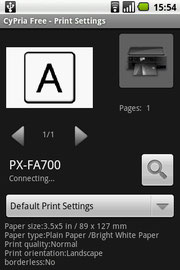
■ 印刷設定画面を開く
- CyPria - ランチャー画面で [メニュー] を押し、[印刷設定] にタッチする。
【お知らせ】
・印刷可能なアプリケーション(専用アプリケーション、標準アプリケーション、サードパーティアプリケーション)から印刷を行ったときにも、この画面が表示されます。
■ プリンター検索画面でプリンターを選択
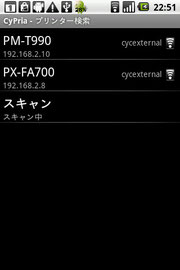
- CyPria - 印刷設定画面の検索アイコンにタッチする。
【お知らせ】
・CyPria - プリンター検索画面が表示され、Wi-Fi接続されているプリンターの自動検索が開始され、見つかったプリンター名をリストに追加表示していきます。
※お使いのネットワーク環境により、30秒~数分程度、検索を継続します。
- CyPria - プリンター検索画面のプリンター名リストから、印刷対象のプリンター名をタッチする。
【お知らせ】
・スキャン項目のタッチにより、再度、検索が実行されます。
・選択したプリンター名が、CyPria - 印刷設定画面に設定されます。
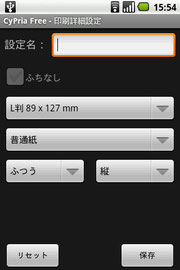
■ 印刷設定画面で印刷設定を追加する
- CyPria - ランチャー画面で [メニュー] を押し、[印刷設定] にタッチする。
【お知らせ】
・印刷可能なアプリケーションから印刷を行ったときにも、この画面が表示されます。
- CyPria - 印刷設定画面で [メニュー] を押し、[追加] にタッチする。
- CyPria - 印刷詳細設定画面で設定名を入力する。
- 任意の用紙サイズ、用紙種類、印刷方向、印刷品質を各項目をタッチして表示されたリストから選択する。
- CyPria - 印刷詳細設定画面で[保存]にタッチする。
【お知らせ】
・CyPria - 印刷設定画面に追加した印刷設定名が表示されます。
■ 印刷設定画面で印刷設定を選択する
- CyPria - 印刷設定画面で [印刷設定名] 項目にタッチする。
- 印刷設定名選択リストから使用する印刷設定名を選択する。
【お知らせ】
・初期状態では、印刷設定名に「既定の印刷設定」が表示されます。
■ 印刷詳細設定画面で印刷設定内容を変更する
- CyPria - 印刷設定画面で [メニュー] を押し[詳細設定]にタッチする。
- 任意の用紙サイズ、用紙種類、印刷方向、印刷品質を各項目をタッチして表示されたリストから選択する。
-
CyPria - 印刷詳細設定画面で[保存]にタッチする。
【お知らせ】
・設定名が「既定の印刷設定」以外の場合は、設定名の変更も可能です。
・CyPria - 印刷設定画面に追加した印刷設定名が表示されます。
![印刷設定 [削除]メニュー](https://image.jimcdn.com/app/cms/image/transf/dimension=180x1024:format=png/path/s5494d47d0aa968a6/image/i271194a131785a7c/version/1279202090/image.png)
■ 印刷詳細設定画面で印刷設定を削除する
- CyPria - 印刷設定画面で「既定の印刷設定」以外の印刷設定名を選択する。
- [メニュー] を押し[削除]にタッチする。
-
削除確認メッセージ表示画面で、[はい] にタッチする。
【お知らせ】
・設定名が「既定の印刷設定」の場合は、[削除]メニューが表示されません。

■ カメラ(専用アプリ)からの直接印刷
- CyPria - ランチャー画面で CyPriaアプリケーションの [カメラ] にタッチする。
- カメラ画面で、撮影アイコンにタッチして撮影する。
- 撮影確認画面で撮影画像を確認し、印刷アイコンにタッチする。
【お知らせ】
・[戻る] を押すと、カメラ画面に戻り、再度撮影することができます。
- 「印刷する前に写真を保存しますか?」のメッセージに [はい] または [いいえ] にタッチする。
【お知らせ】
・[いいえ] をタッチした場合、撮影画像は保存されません。
- CyPria - 印刷設定画面で、印刷アイコンにタッチする。
【お知らせ】
・使用するプリンターを設定していない場合、印刷アイコンが無効になっていますので、1.2 Wi-Fi接続されている対応プリンターを自動検索する の手順により、プリンターを設定して印刷アイコンを有効にしてから、印刷アイコンにタッチしてください。
-
「印刷に成功しました」のメッセージ画面で、[OK] にタッチする。
【お知らせ】
・メッセージが閉じて、カメラ画面に戻ります。
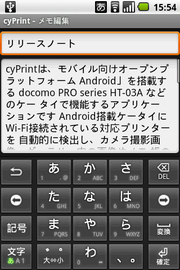
■ メモ(専用アプリ)からの直接印刷
- CyPria - ランチャー画面で cyPrintアプリケーションの [メモ] にタッチする。
- CyPria - メモ画面で、[メニュー]を押し [新規作成] にタッチする。
- CyPria - メモ編集画面で、タイトルとテキスト欄に、文字列を入力する。
- [メニュー]を押し [印刷] にタッチする。
【お知らせ】
・[メニュー]を押し [共有] にタッチして「アプリケーションを選択」リストから cyPrint を選択しても印刷することができます。 - CyPria - 印刷設定画面で、印刷アイコンにタッチする。
【お知らせ】
・使用するプリンターを設定していない場合、印刷アイコンが無効になっていますので、1.2 Wi-Fi接続されている対応プリンターを自動検索する の手順により、プリンターを設定して印刷アイコンを有効にしてから、印刷アイコンにタッチしてください。
-
「印刷に成功しました」のメッセージ画面で、[OK] にタッチする。
【お知らせ】
・メッセージが閉じて、メモ画面に戻ります。
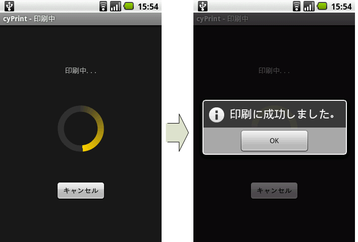

 CyPria
CyPria